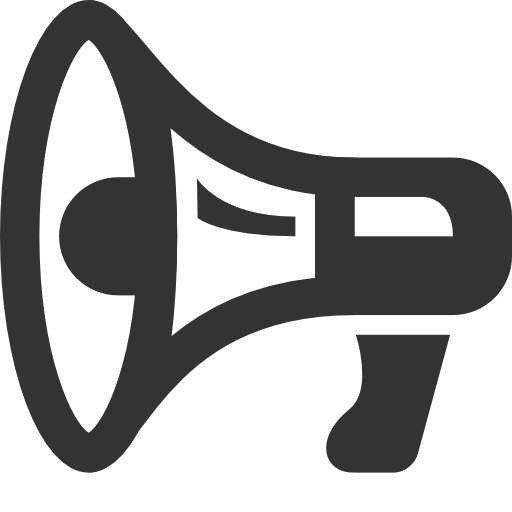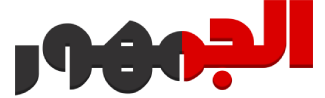تنسيق جامعة الأزهر | رابط وخطوات تسجيل الرغبات لعام 2023

أرشيفية
نشوى حسن
أعلنت وزارة التعليم العالي والبحث العلمي عبر موقع التنسيق الإلكتروني على شبكة الإنترنت خدمات تنسيق القبول بالكليات والمعاهد.
خدمات تنسيق الثانوية الأزهرية من خلال الرابط التالي
https://tansik.digital.gov.eg/application/Certificates/Azhar/DefaultAzhar.aspx
وخطوات التسجيل وأسلوب ترتيب الاختيارات
- افتح المتصفح (Internet Explorer).
- اكتب في شريط العنوان الرابط التالي:
https://www.tansik.egypt.gov.eg/application/Certificates/Azhar/DefaultAzhar.aspx
 شاشة (1)
شاشة (1)- ستظهر لك الشاشة التالية – شاشة 1- من خلالها يمكنك الاطلاع علي دليل البنين ودليل البنات، والذي يحتوي على شروط وقواعد القبول في الكليات والمعاهد، وكذلك يمكنك الاطلاع على الحدود الدنيا للكليات والمعاهد لآخر عامين.
- للدخول إلى تسجيل رغباتك اضغط على رابط «اضغط هنا لبدء التسجيل».
- بعد الضغط على رابط بدء التسجيل ستظهر لك الشاشة التالية - شاشة (2) -، أدخل رقم الجلوس والرقم السري الخاص بك (المرفق باستمارة النجاح في الثانوية الأزهرية، ثم أعد كتابة الرقم التأكيدى الظاهر في الصورة، وبعدها اضغط على الخطوة التالية.
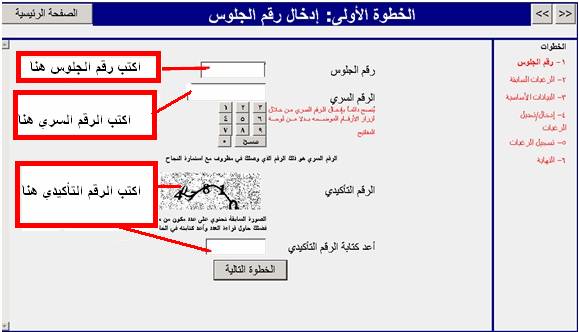 شاشة (2)
شاشة (2)- إذا كنت تدخل لتسجيل رغباتك لأول مرة ستظهر لك الشاشة التالية شاشة رقم (3) .
- أما إذا كنت قد سبق لك إدخال رغباتك من قبل وأردت تعديلها ستظهر لك الشاشة رقم (4).
- إذا كنت من إحدي محافظتي (شمال سيناء أو جنوب سيناء) فإنه متاح لك التسجيل في واحدة من منطقتين (منطقة القاهرة أو منطقة الوجه البحري)، وعند دخولك إلى شاشة البيانات الأساسية ستجد أنه مفتوح لك التقديم في منطقة الوجه البحري كمنطقة رئيسية.
وإذا أردت تقديم رغباتك في هذه المنطقة اضغط علي الخطوة التالية، أما إذا أردت تغيير المنطقة وتقديم رغباتك في منطقة القاهرة فإنك ستجد أسفل الجزء الخاص باسم المنطقة عبارة «هل ترغب في تبديل المنطقة» بالضغط عليها ستقوم بتغيير المنطقة إلى منطقة القاهرة وأخيرًا اضغط علي الخطوة التالية.
- إذا كنت من محافظة (البحر الأحمر) فإنه متاح لك التسجيل في واحدة من منطقتين (منطقة القاهرة أو منطقة الوجه القبلي)، وعند دخولك إلي شاشة البيانات الأساسية ستجد أنه مفتوح لك التقديم في منطقة الوجه القبلي كمنطقة رئيسية، فإذا أردت تقديم رغباتك في هذه المنطقة اضغط على الخطوة التالية.
أما إذا أردت تغيير المنطقة وتقديم رغباتك في منطقة القاهرة فإنك ستجد أسفل الجزء الخاص باسم المنطقة عبارة «هل ترغب في تبديل المنطقة»، بالضغط عليها ستقوم بتغيير المنطقة إلى منطقة القاهرة، وأخيرًا اضغط علي الخطوة التالية .
- أما إذا كنت من أي محافظة أخري غير المحافظات الثلاث (شمال سيناء - جنوب سيناء - البحر الاحمر) فإنه لن تظهر لك هذه الجملة وبالتالي لن يمكنك تغيير المنطقة، وأخيرًا قم بالضغط على الخطوة التالية.
- ملحوظة هامة : في حالة وجود أي أخطاء في بياناتك الأساسية يجب الاتصال على رقم (19468).
 شاشة (3)
شاشة (3)- إذا كنت قد تقدمت برغباتك من قبل وأردت الدخول لتعديل رغباتك ستظهر لك الشاشة التالية - شاشة (4)-، حيث يمكنك من خلالها تعديل رغباتك السابقة وذلك من خلال الضغط على رابط «تعديل هذة القائمة» أو البدء في إدخال قائمة رغبات جديدة من خلال الضغط على رابط «قائمة جديدة».
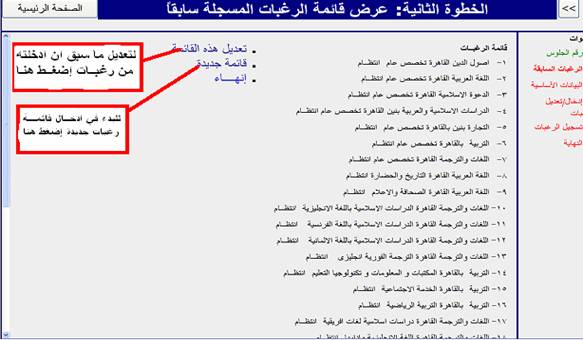 شاشة (4)
شاشة (4)- سواء إن كنت قادمًا من شاشة (3) أو شاشة (4) ستظهر لك شاشة إدخال الرغبات – شاشة (5) – لتبدأ في إدخال رغباتك .
- ولتسهيل عملية إدخال الرغبات سيظهر أمامك اختيارين:
(1) الاختيار الأول: ستظهر فيه جميع الكليات المتاحة لك.
(2) الاختيار الثاني: تقسم فيه الكليات إلى مجموعات على حسب نوع الدراسة، مثلا:
" إذا اخترت اسم «كلية طب» ستظهر لك جميع كليات الطب المتاحة لك.
- وبعد ذلك يتم اختيار الرغبة بالضغط على زر «إضافة» الموجود في الصورة التالية.
- يمكنك التحكم في ترتيب الرغبات بعد إضافتها بالتقدم أو التأخير باستخدام الأسهم المشار إليها في الصورة التالية، وكذلك يمكن حذف الرغبة نهائيًا من سجل الرغبات وذلك باستخدام رمز( X ).
- بعد إتمام إدخال الرغبات يتم الضغط على زر «الخطوة التالية» الموجود أسفل الشاشة.
 شاشة (5)
شاشة (5)- بعد الضغط علي الخطوة التالية في الشاشة رقم (5) ستظهر لك قائمة بالرغبات التي أدخلتها لتتأكد منها - كما في الشاشة التالية شاشة ( 6 )، فإذا أردت التعديل في أي رغبة منها قم بالضغط على رابط "اضغط هنا لتعديل الرغبات.
والشاشة (6) نظرًا لطولها فقد تم تقسيمها علي صورتين (أ ،ب).
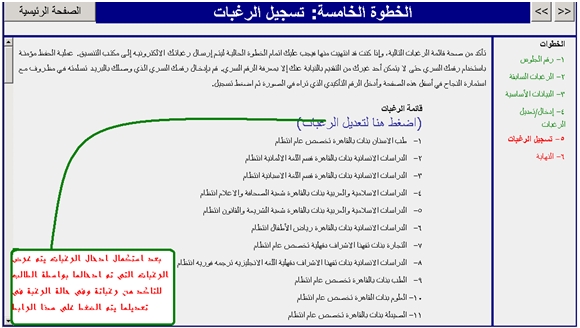 شاشة (6) جزء (أ)
شاشة (6) جزء (أ)- بعد أن تأكدت من رغباتك فستجد في آخر الشاشة - شاشة (6) جزء (ب) - حقول لإدخال رقم الهاتف – والرقم القومي – و البريد الإلكتروني (إن وجد) ثم إدخال الرقم السري مرة أخري وإعادة إدخال الرقم التأكيدي كما هو موضح في الصورة، وبعد ذلك يتم الضغط على زر «التسجيل»، وذلك لحفظ كل بياناتك ورغباتك.
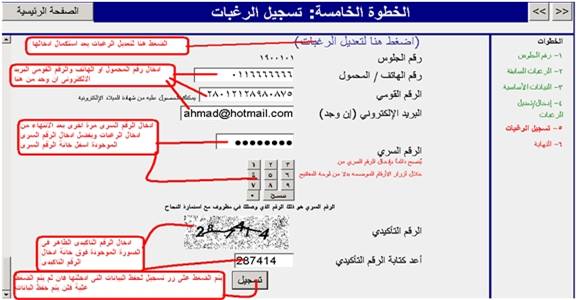 شاشة (6) جزء (ب)
شاشة (6) جزء (ب)- بعد الضغط على «تسجيل» في الشاشة السابقة تظهر لك الشاشة التالية – شاشة (7) - وفيها كل الرغبات وكل البيانات التي تم إدخالها والتي يمكن طباعتها في حالة وجود طابعة متصلة بالجهاز وذلك بالضغط على زر «اطبع الاستمارة وإيصال التسليم» الموجود في وسط الشاشة والمشار إليه في الصورة.
 شاشة (7)
شاشة (7)أخبار ذات صلة
الأكثر مشاهدة
هل سيحل الذكاء الاصطناعي محل الإنسان في سوق العمل؟
-
نعم
-
لا
أكثر الكلمات انتشاراً